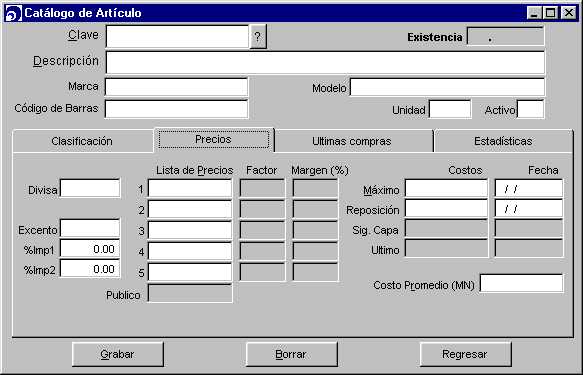
Es este módulo se puede realizar todos los procesos relacionados con el inventario. Las opciones disponibles son:
Acceso: Inventario|Artículos
Esta opción sirve para mantener actualizados los datos de los artículos
Al accesarla se presenta la siguiente ventana:
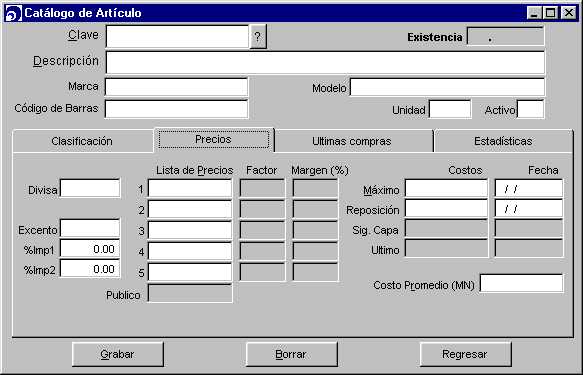
Para moverse entre la fichas de la ventana puede utilizar las teclas [PgUp] y [PgDn].
NOTA IMPORTANTE Las columnas que aparecen en la búsqueda de artículos pueden cambiarse para que muestren la información que desee
A continuación se describen los datos de la ventana de artículos
|
Nombre |
Descripción |
| Clave | Clave única de identificación del artículo. La clave puede contener números y letras |
| Descripción | Nombre del artículo. La captura del nombre es muy importante, pues sobre esta descripción se buscará al momento de realizar búsqueda de artículos |
| Marca | Marca del artículo |
| Modelo | Modelo del artículo |
| Código de barras | Código de barras del artículo, se recomienda capturarlo con un lector óptico aunque también puede teclearse. |
| Unidad | Unidad en que se vende el artículo normalmente. El sistema puede manejar varias unidades simultáneamente para el mismo artículo. |
| Cantidad a vender | Esta opción solo afecta el punto de venta. Indica cuantos artículos se venden normalmente (docenas, seis etc.), si se captura este campo el sistema captura esta cantidad automáticamente en la venta de caja. |
| Activo | Solo afecta al Punto de Venta. Si el artículo esta activo, entonces esta disponible para venta. Si no esta Activo no se puede vender pero esta disponible para reportes y estadísticas de ventas |
| Línea | Clave de la línea a la que pertenece el artículo. Para capturar este campo deben haber líneas definidas. |
| Categoría | Clave de la categoría a la que pertenece el artículo. Para capturar este campo deben haber categorías definidas. |
| Departamento | Clave del departamento a la que pertenece el artículo. Para capturar este campo deben haber departamentos definidos. |
| Proveedor | Clave del proveedor del artículo |
| Corte Y | Solo afecta Punto de Venta. Indica las ventas del artículo deben presentarse en el corte. Se utiliza este campo para configurar el monitoreo de artículo |
| Ubicación | física del artículo (estante, anaquel, etc.) |
| Mínimo | Mínimo inventario en almacén. Si captura este dato el sistema le puede informar cuando debe ordenar mas artículos |
| Máximo | Máximo inventario en almacén. Si captura este dato el sistema le puede informar cuando debe ordenar mas artículos |
| ReOrden | Cuantos artículos deben ordenarse. |
| Divisa | Divisa en que se maneja el costo y precio del artículo |
| ¿Es un servicio? | Indica si el producto es un servicio para no descontar existencias en el momento de vender. |
| ¿Usa series? | Indica si debe capturarse el número de serie del artículo en ventas y compras. |
| Exento | Indica si el artículo esta exento de impuesto |
| %Imp1 | Porcentaje de impuesto 1 del artículo |
| %Imp2 | Porcentaje de impuesto 2 del artículo |
| Lista de precios | Precios de venta del artículo. Puede utilizar hasta 4 precios diferentes dependiendo del tipo de cliente. |
| Factor | Factor multiplicador para calcular el precio en base al máximo costo |
| Margen | Margen para calcular el precio en base al máximo costo |
| Precio al publico | Precio de venta con IVA incluido |
| Máximo Costo | Costo para calcular los precios. Este dato es administrado automáticamente por el sistema en base a las compras. |
| Fecha Costo | Fecha de la última actualización del máximo costo |
| Proveedor 1,2,3 | Lista de tres proveedores que tiene registradas compras. Se ordenan en base al costo |
| Estadísticas de ventas: Monto | Importe de ventas del artículo en todo el año |
| Estadísticas de ventas: Cantidad | Cantidad de artículos vendidos en todo el año |
| Estadísticas anuales de ventas: Ultima venta | Fecha de la última venta del artículo |
| Estadísticas anuales de Compras: Monto | Importe de compras del artículo en todo el año |
| Estadísticas anuales de Compras: Cantidad | Cantidad de artículos comprados en todo el año |
| Estadísticas anuales de Compras: Última compra | Fecha de la última compra del artículo |
Acceso:Inventario|Reporte de artículos
Para imprimir reporte de artículos seleccione Reporte de artículos del modulo Inventario.
Las ventanas de reportes son : Catálogo de inventario, Lista de precios, Existencias y costos, Stock mínimo y máximo, Inventario físico, Ventas anuales, Reporte de búsqueda, Faltantes, Consultas avanzadas.

Los siguientes pasos son validos para imprimir reportes en las ventanas de Catálogo de inventario, Lista de precios, Existencias y costos, Stock mínimo y máximo, Inventario físico, Ventas anuales y Faltantes.
Este reporte se utiliza para imprimir el resultado de una búsqueda de artículos. Por ejemplo si desea imprimir un reporte de todos los artículos que tienen en su descripción estas tres palabras: Foco, 60 watts y blanco.
Esta ventana se utiliza para definir nuevos reportes de usuario según la necesidad de cada empresa. En cuanto a la impresión de reportes funciona igual que las demás ventanas. Consulte el tópico Imprimir reporte de artículos para mas información.
Acceso: Inventario|Clasificaciones|Línea,Familia,Categoría,Departamento
La clasificación consiste en definir conjuntos, o grupos de artículos según su tipo. Esto es especialmente útil cuando tenemos un catálogo extenso. De esta forma podemos, por ejemplo, imprimir un reporte con los artículos que pertenecen a un grupo en especifico o poder imprimir reportes de ventas por grupos o clasificación.
El sistema es capaz de manejar hasta 4 clasificaciones de artículos diferentes: Clasificación por línea, familia, categoría y departamento. Se pueden usar todas las clasificaciones simultáneamente o solo las que requiera. Se recomienda utilizar al menos una. Para clasificar los artículos es necesario definirlas antes como se muestra a continuación.
Una vez definidas las clasificaciones puede entrar a la ventana de artículos y seleccionar la clasificación a la que pertenece cada articulo.
Acceso:Inventario|Multiples códigos
Los códigos se barras es una herramienta muy poderosa para agilizar el proceso de ventas. Con ayuda de un dispositivo óptico se pueden vender artículos sin necesidad de conocer su clave. Esto puede reducir el tiempo de registrar una venta a menos de la mitad.
Cuando se da alta un artículo se puede capturar su código de barras. Sin embargo a veces se requiere utilizar varios códigos de barras para un solo artículo. El sistema le permite capturar tantos códigos de barras como necesite. Si desea manejar más de un código de barras para un mismo artículo realice los siguientes pasos:

Para actualizar precios y costos se utilizan tres ventanas diferentes dependiendo del caso:
A continuación se describe su uso
Acceso:Inventario|Actualizar precios y costos|Actualizar Costos

Acceso:Inventario|Actualizar precios y costos|Actualizar Precios
Escriba la clave del artículo
Modifique los precios que necesite
Haga clic en Grabar
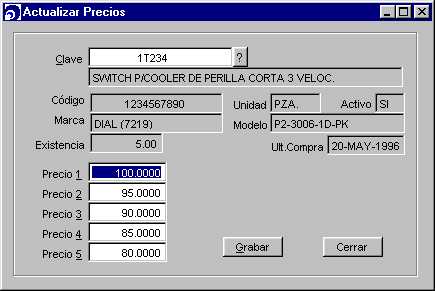
Acceso:Inventario|Actualizar precios y costos|Actualización masiva de precios y costos
Esta ventana es útil cuando deseamos modificar los precios o costos de varios artículos. Tiene 7 funciones:
El primer paso para actualizar los datos es seleccionar los artículos que desea modificar, esto se hace haciendo una consulta de artículos por línea, familia, categoría, departamento o proveedor. En la siguiente figura se realizo una consulta de los artículos que pertenecen a la familia 10. Los artículos mostrados en las columnas es el resultado de la consulta y estos son los artículos que serán afectados. A continuación se explica cada una de la funciones.
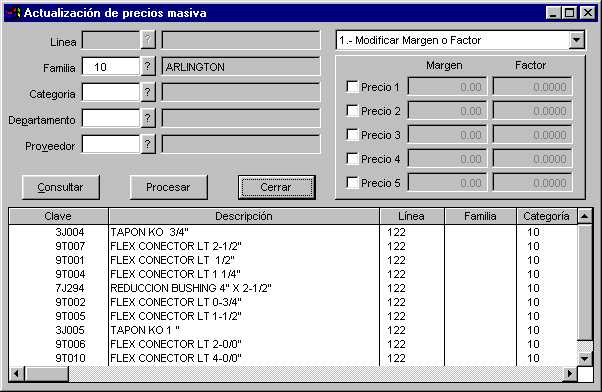
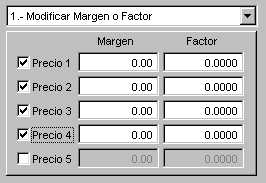

Seleccione los artículos que desea modificar
Seleccione la función 3. Modificar máximo costo
Escriba el nuevo máximo costo
Haga clic en procesar

Seleccione los artículos que desea modificar
Seleccione la función 4. Incrementar precios por porcentaje
Escriba el porcentaje de incremento en los precios que desea modificar
Haga clic en procesar

Seleccione los artículos que desea modificar
Seleccione la función 5. Incrementar precios en valor
Escriba el incremento en los precios que desee modificar
Haga clic en procesar

Seleccione los artículos que desea modificar
Seleccione la función 6. Incrementar máximo costo por porcentaje
Escriba el porcentaje de incremento
Haga clic en procesar

Seleccione los artículos que desea modificar
Seleccione la función 7. Incrementar máximo costo en valor
Escriba el incremento del máximo costo
Haga clic en procesar

Acceso: Inventario|Actualización rápida
Esta ventana es útil para actualizar rápidamente información de un grupo de artículos.
La información de artículos que puede actualizar es: descripción, marca, modelo, departamento, línea, familia, categoría, ubicación, proveedor, máximo y mínimo.
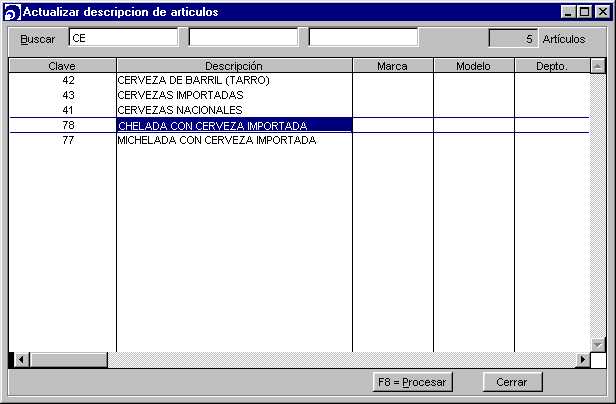
Acceso: Inventario|Ajuste de existencia
Esta opción nos permite hacer un ajuste de existencia rápido. Para ajustar existencia realice los pasos siguientes:

Acceso: Inventario|Artículos sustitutos
Esta opción nos permite definir conjunto de artículos que pueden ser intercambiables en el proceso de ventas. Por ejemplo supongamos que tenemos el producto A, asociado a B, y C (A, B y C son artículos sustitutos), al realizar una venta del producto A, también podemos ofrecer B y C puesto que son equivalentes o similares.
Para definir artículos sustitutos siga estos pasos:
Al momento de capturar, en registro de ventas, un artículo que tiene sustitutos aparece una lista con información de los artículos. Con ayuda de las flechas del teclado y el [ENTER] puede seleccionar el que desea

Acceso:Inventario|Tipos de movimientos
Los tipos de movimientos son los diferentes movimientos que afectan al inventario, por ejemplo la factura y la remisión son dos movimientos de salida al inventario, por otro lado la compra es un movimientos de entrada al inventario.
Es posible definir nuevos movimientos al inventario según la necesidad de cada empresa, se recomienda mucha precaución al definir o modificar un movimiento de inventario, pues una mala definición puede llegar a afectar negativamente el manejo del mismo.

Acceso: Inventario|Registrar movimientos
Esta opción nos permite registrar movimientos al inventario, para registrar un movimiento realice los siguientes pasos:
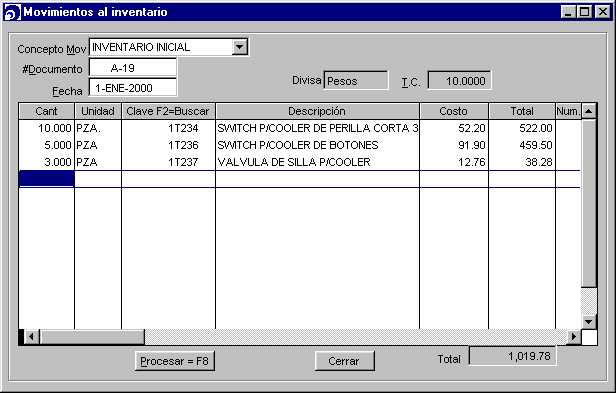
Esta ventana nos muestra todos y cada uno de los movimientos que se han registrado para un artículos. La información es presentada en forma de consulta que puede restringirse por un periodo de fecha, por capas con artículos disponibles, por movimientos de salida, o por movimientos de entrada. Además si lo desea puede imprimir la consulta en un reporte que puede adaptarse a las necesidades de su empresa.
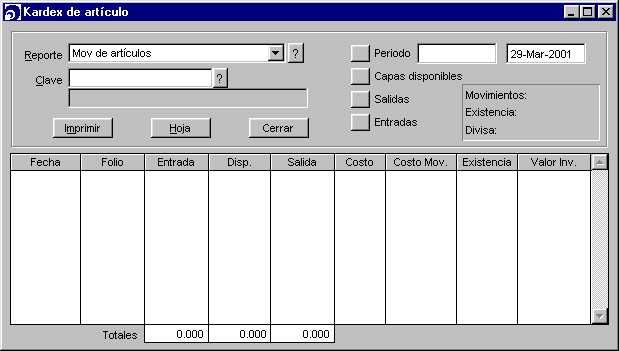
| Columna | Descripción |
| Fecha | Fecha del movimiento |
| Folio | Folio del movimiento |
| Entrada | Cantidad de artículos que entraron en el movimiento |
| Disp. | Artículos disponibles en la capa |
| Salida | Cantidad de artículos que salieron en el movimiento |
| Costo | Costo del artículo en el movimiento |
| Costo Mov. | Costo del movimiento |
| Existencia | Existencia hasta el movimiento |
| Valor Inv. | Valor del inventario hasta el movimiento |