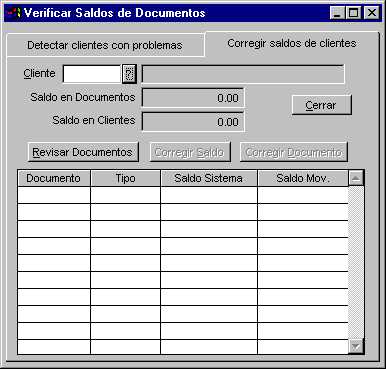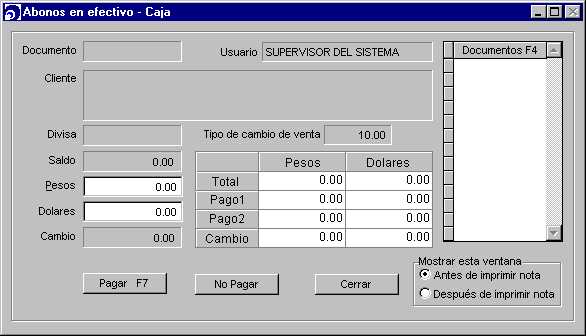
En este menú podra realizar todas las funciones relacionadas con el departamento de cobranza de su empresa.
Las opciones del menú son:
Reportes
Esta opción permite registrar abonos en efectivo a las facturas de contado o a las notas de venta, la debe de usar solamente la persona que se encuentra en caja. Para accesarla seleccione la opción de Abonos en efectivo del menú de Cobranza, también puede usar la tecla [F12] estando en cualquier parte del sistema.
Aparecerá la siguiente ventana:
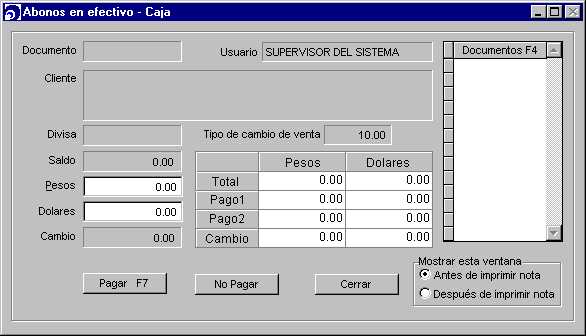
En la configuración original del sistema, ni las facturas de contado, ni las notas de venta generan cargos al estado de cuenta del cliente. Para poder utilzar esta ventana es necesario activar la opción de Incluir facturas de contado y notas en cobranza en la ventana de Configuración general en el menú de Utilerías
Usted puede configurar el sistema para que se presente esta ventana después de haber realizado una factura de contado o una nota de venta, si habilita la opción en el catálogo de niveles.
Si no desea pagar un documento seleccione el documento a eliminar, haga clic en No Pagar, al momento de hacer esto la factura o la nota de venta se queda pendiente de pago y después podrá realizar el pago en la opción de Abonos o en Abonos múltiples
Recuerde que esta ventana es exclusivamente para pagos en efectivo, si tiene un pago en cheque, vale o tarjeta de crédito, lo tendrá que realizar en las opción de Abonos
Esta opción permite registrar abonos que los clientes hagan a sus documentos pendientes de pago. Para accesarla, seleccione la opción de Abonos del menú de Cobranza, aparecerá la siguiente ventana:
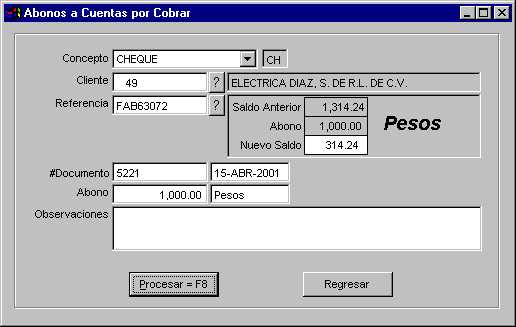
Si usted no desea llevar el saldo de cada factura, es necesario modificar los conceptos de cobranza e indicarle al sistema que no es necesario capturar la referencia. Con esto solo se llevará un saldo global del cliente.
Esta opción permite registrar con un solo proceso, el pago de varias facturas. Esto es útil cuando con un solo cheque se pagan varias facturas y evita tener que estar registrando el pago individual de cada unoa. Para accesarla, seleccione la opción de Abonos Múltiples del menú de Cobranza, aparecerá la siguiente ventana:
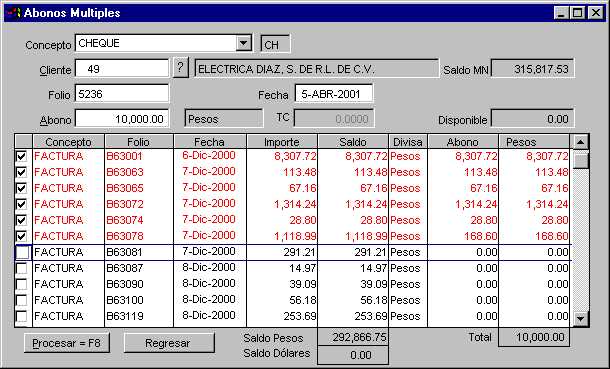
Esta opción permite obtener un resultado (faltante o sobrante) de los pagos recibidos por un usuario en un día.
Para accesarla, seleccione la opción de Corte de Caja del menú de Cobranza, aparecerá la siguiente ventana:

En el Catálogo de niveles se puede definir si el corte de caja se va a poder modificar o no.
Esta opción permite registrar cargos al estado de cuenta del cliente. Para accesarla, seleccione la opción de Cargos del menú de Cobranza, aparecerá la siguiente ventana:
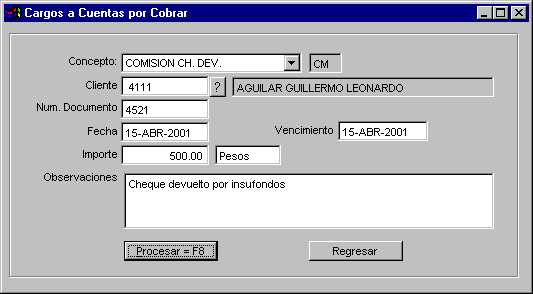
Las facturas de crédito son automáticamente cargadas al estado de cuenta del cliente.
Cuando se inicia con el uso del sistema Usted tendrá que capturar como cargos las facturas pendientes de pago.
Además se pueden presentar otras opciones por la cual registrar cargos al estado de cuenta del cliente, tal como se aprecia en la ventana un cheque devuelto.
Esta opción permite aplicar anticipos anteriormente registrados como pago a facturas. Para accesarla, seleccione la opción de Aplicación de Anticipos del menú de Cobranza, aparecerá la siguiente ventana:
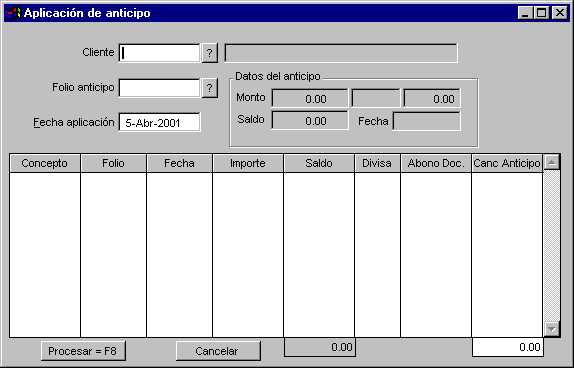
Al momento de aplicar los anticipos se generan dos movimientos dentro del estado de cuenta del cliente: cancelación de anticipo (cargo) y aplicación de anticipo (abono).
En caso de querer cancelar la aplicación de un anticipo asegurese de borrar los dos movimientos generados.
La aplicación de anticipos no cambia el estado de cuenta del cliente. Solo actualiza el saldo de las facturas que se pagan.
Esta opción permite actualizar las fechas de vencimiento de las facturas pendientes de pago, así como un status para indicar si la factura ya fue entregada al cliente y esta programada con un contrarecibo. Esto le permitirá obtener un reporte en donde se indique que facturas estan para cobro, cuales para entregar, etc. Para accesarla, seleccione la opción de Actualización de Vencimientos del menú de Cobranza, aparecerá la siguiente ventana:
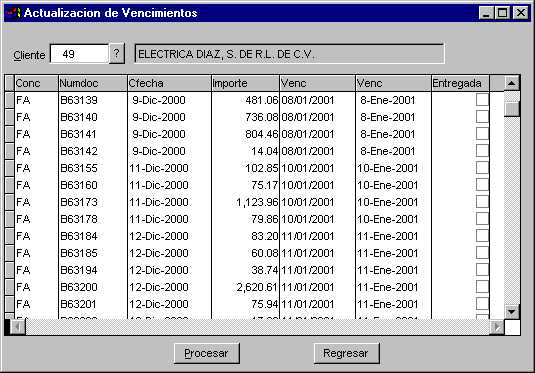
Si son muchas las facturas que necesita modificar puede dar clic con el botón derecho del mouse sobre la columna de Venc para copiar la fecha anterior o para borrar las fechas posteriores.
Esta opción permite registrar los diferentes conceptos que utilizará cargos o abonos dentro del estado de cuenta del cliente. El sistema va configurado con los más comunes, pero usted puede agregar otros conceptos. Para accesar vaya al menú de Cobranza y después a la opción de Conceptos de cuentas por cobrar, aparecerá la siguiente ventana:

Esta opción permite conocer el estado de cuenta del cliente, en donde se muestran todos los movimientos que ha tenido. Para accesarla, seleccione la opción de Estado de cuenta del menú de Cobranza, aparecerá la siguiente ventana:
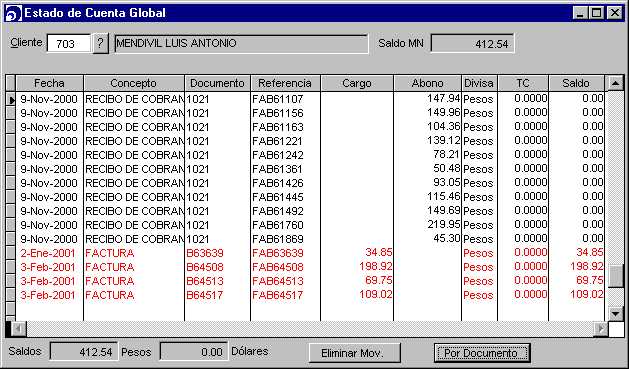
Escriba la clave del cliente y aparecerá el estado de cuenta.
El botón de Por documento permite ver los movimientos de acuerdo al documento
El botón de Eliminar permite borrar un cargo o un abono
La columna de saldo muestra el saldo del documento. Si usted esta llevando solo un saldo global del cliente, esta
columna siempre será el importe del documento.
Esta opción permite verificar que los saldos de los clientes concuerden con todos los movimientos capturados, así como corregir problemas que se hayan presentado en estado de cuenta. Para accesarla, seleccione la opción de Verificar saldos de documentos del menú de Cobranza, aparecerá la siguiente ventana:
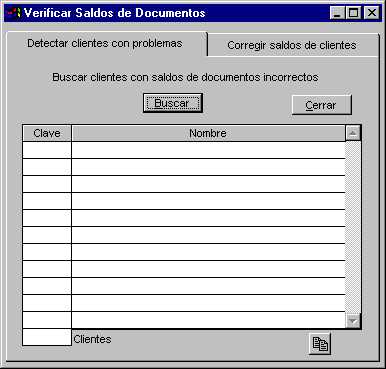
Esta utilería se divide en varios pasos: